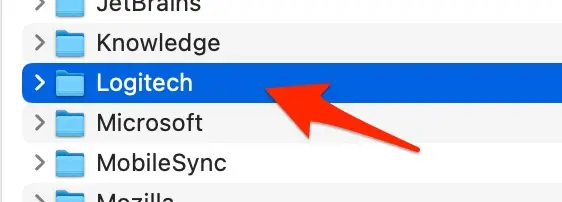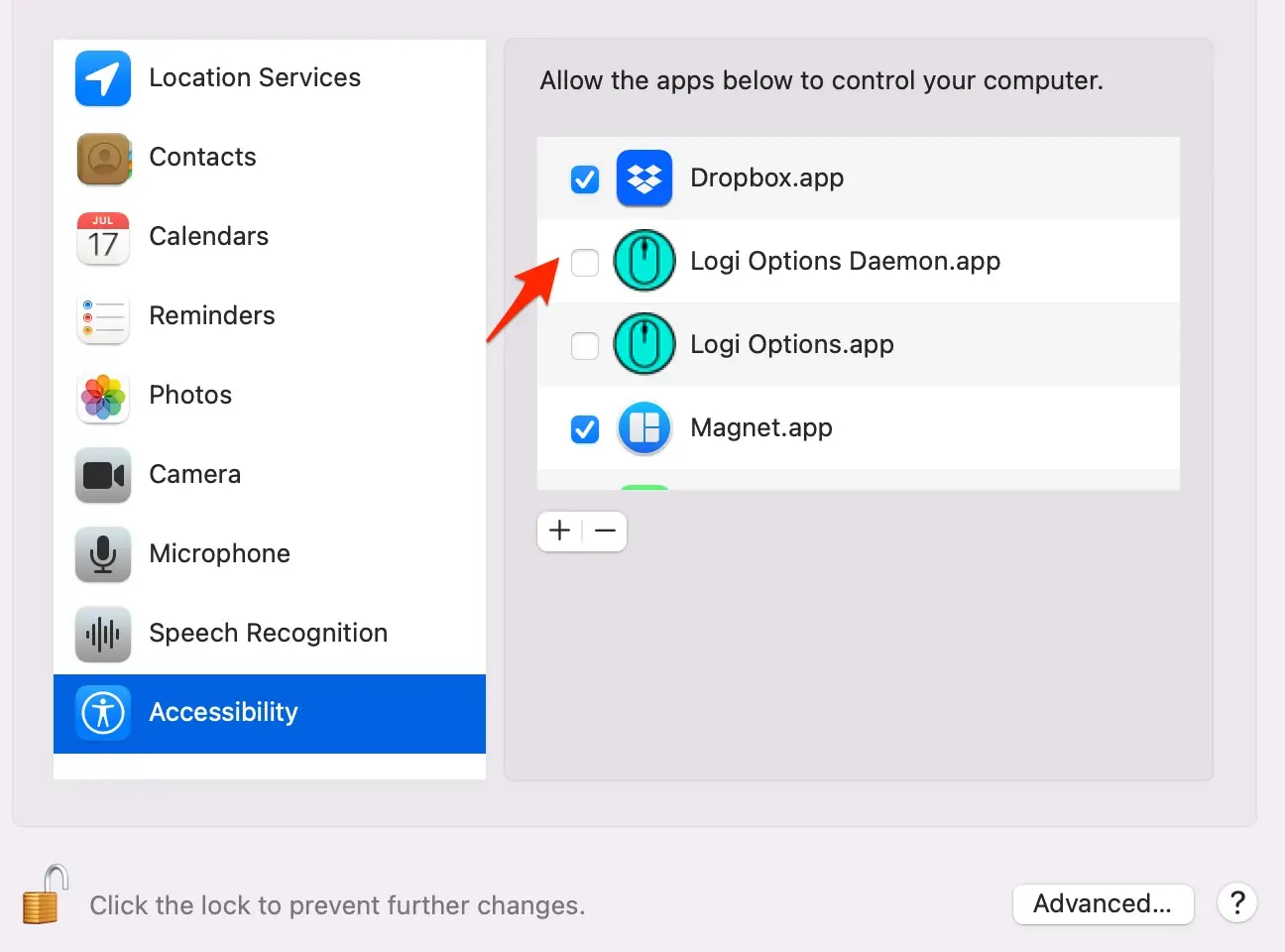This article will outline how to fix Universal control Logitech scroll wheel not working on other devices. Apple introduced a new feature in Monterey 12.3 called Universal Control. This allows you to use a single keyboard and mouse across multiple devices. Tools like Synergy have been around for a number of years that allow you to share a single set of peripherals across multiple computers.
Universal Control Logitech scroll wheel doesn’t work
If you’re using a Logitech mouse, you might have noticed that the scroll wheel doesn’t work on your iPad or any other connected mac. The release notes say the following:
Some third-party keyboards and mice might encounter issues when using additional functionality, like scroll wheels. (88106362)
https://developer.apple.com/documentation/macos-release-notes/macos-12_3-release-notes
These notes had me thinking I’d be out of luck for a fix. Luckily, the Google fu was strong today and I found a solution. It doesn’t have anything to do with Monterey and everything to do with Logitech Options Daemon.
How to fix scroll wheel with your Logitech [quick fix]
On your Mac that is having the issue, follow these steps.
- System Preferences → Security & Privacy,
- open the Privacy tab
- Under Accessibility, uncheck “Logi Options Daemon.”
- Restart your Mac and then scrolling on iPad should work.
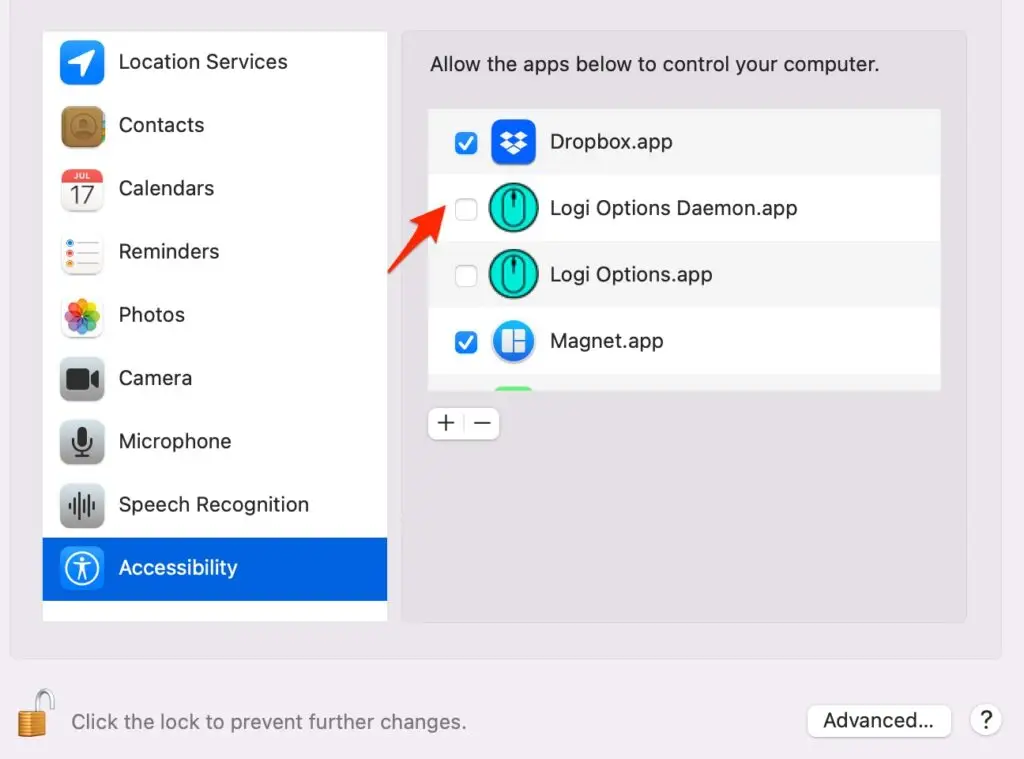
Remove Logitech Options completely
If you don’t have any button assignments set up or generally don’t need it, it’s best to completely remove it. Follow these steps.
- Go to the Applications folder → Utilities and launch Logi Options Uninstaller.
- Click Uninstall
- Type your administrator password and click OK.
- Click quit

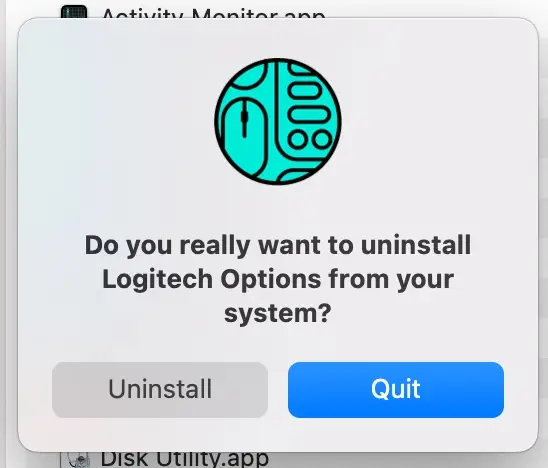


Clean up preferences if you don’t want to save your button configs
- In Finder, press the Command+Shift+G key combination → in the search field enter ~/Library/Application Support/ and hit enter.
- Move the Logitech folder to the trash
- Navigate into the Caches folder
- Move the three com.logitech. folders to the trash
- Empty the trash
- Reboot.